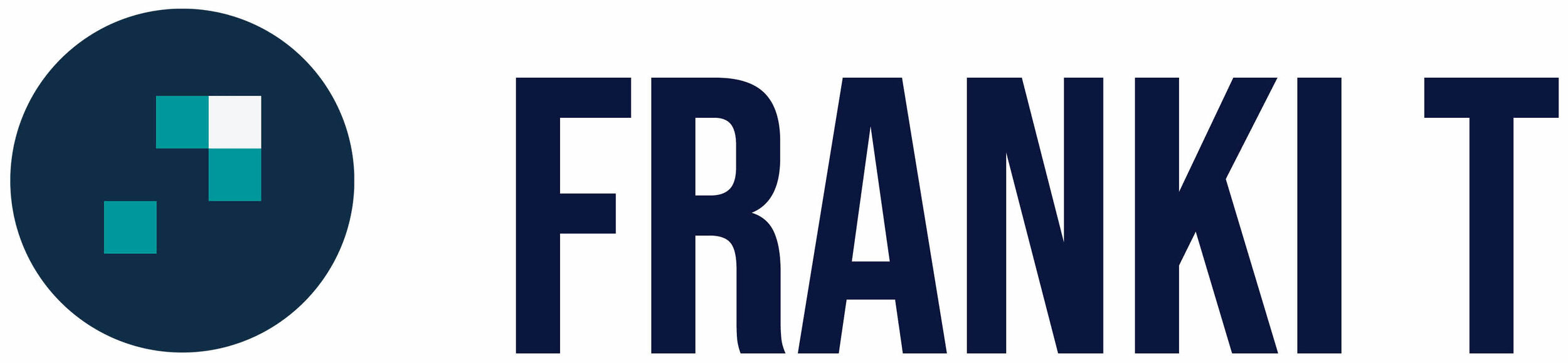Build No-Code Data Apps with KNIME
Imagine being able to build interactive data apps that allow end users to run reports, visualize insights, and even control machine learning models — all without writing a single line of code. With KNIME's low-code/no-code platform, this is not only possible but surprisingly simple.
KNIME empowers users to build data-driven apps for everything from basic reporting to advanced machine learning workflows. These data apps can be shared with users via a web interface, enabling them to interact with parameterized dashboards and self-service analytics tools.
In this hands-on guide, we'll show you how to use KNIME widgets and visualization nodes to create your own interactive data app. By the end, you'll be able to build and deploy a fully functional data app accessible to users through a simple web interface.
🚀 What is a Data App?
A Data App is an interactive application that enables users to visualize, interact with, and control analytical workflows. It puts the power of advanced analytics into the hands of end users via a simple, user-friendly interface.
Why are Data Apps Important?
Instead of hardcoding analytics into a report or manual dashboard, a data app lets users:
Change input parameters (e.g., filter dates, select products, or modify thresholds)
Generate on-demand visualizations (like bar charts, heatmaps, and scatterplots)
Run machine learning models with interactive controls
Export customized results (e.g., CSV, Excel)
These apps don’t require users to understand the underlying workflows. All the complexity is hidden, letting users interact with an intuitive, point-and-click experience.
🛠️ Why Use KNIME to Build Data Apps?
KNIME is a no-code/low-code tool for building data workflows, but it also offers tools for app development. KNIME allows you to create interactive, shareable apps directly from your workflows using widgets, visualization nodes, and dashboard controls.
Benefits of Building Data Apps with KNIME
FeatureBenefitNo-Code ApproachDrag-and-drop widgets, visualizations, and logic.Interactive User InterfaceUsers can interact with live controls, dropdowns, and inputs.Web-Based SharingPublish your app on a web interface for anyone to use.Data VisualizationInclude interactive bar charts, scatter plots, line graphs, and more.Parameterized WorkflowsUsers can select parameters (like dates, product names) to customize output.ML IntegrationEmbed machine learning models in the app so users can test scenarios.
With KNIME, you can create apps that look like web dashboards, customer portals, or BI tools — without any coding.
📘 Key Components of a KNIME Data App
To build a complete data app with KNIME, you need to understand these key components:
Input Widgets: These are the interactive inputs (like dropdown menus, checkboxes, sliders) that users control.
Workflow Logic: The back-end logic (like SQL queries, transformations, or machine learning) that powers the app.
Visualization Nodes: These nodes generate dynamic visualizations like charts and dashboards.
Interactive Views: The final output, where users interact with charts, buttons, and input controls.
KNIME WebPortal: If you want to share your app with others, you can deploy it via KNIME Server or KNIME Business Hub.
📘 Step-by-Step Guide: How to Build a Data App with KNIME
Let’s walk through the process of building a data app from scratch. In this tutorial, we’ll build a simple data app that allows users to filter sales data by product and date and visualize the results with an interactive bar chart.
Step 1: Install and Launch KNIME
Download and install KNIME from the official KNIME website.
Launch KNIME and open a new workflow project.
Pro Tip: Before starting, make sure to install additional KNIME extensions for Visualization, Widgets, and Reporting. You can do this by navigating to File → Install KNIME Extensions.
Step 2: Load Data
We’ll load a sample sales dataset (like sales transactions with columns for Date, Product, Quantity, and Revenue).
Drag and drop a CSV Reader Node.
Connect it to the File Upload widget, allowing users to upload their own datasets.
Select a file (like
sales_data.csv).
Pro Tip: If you want to allow users to upload their own datasets, use the File Upload Widget instead of hardcoding the data source.
Step 3: Add User Inputs (Interactive Widgets)
Interactive widgets let users control filters and inputs. For this app, we’ll add two filters:
Product Filter: Users select the product they want to analyze.
Date Range Filter: Users select a date range to filter sales data.
Drag a "Value Selection Widget" (for Product Filter) and connect it to the CSV Reader node.
Configure it to display the list of unique products from the dataset.
Drag a "Range Slider Widget" (for Date Range Filter) and set it to adjust the start and end dates.
Pro Tip: Widgets work by allowing users to control values in your workflow dynamically. Each time a user changes a filter, it triggers a re-run of the workflow.
Step 4: Apply Filters (Data Transformation)
Now that users can choose a product and date range, we’ll filter the data accordingly.
Drag and drop the Row Filter node.
Connect it to the CSV Reader.
Configure the Row Filter to filter rows by the selected product from the Value Selection Widget.
Use a Date&Time-based Row Filter node to filter sales records by the selected date range.
Pro Tip: Add logic for any additional transformations. For example, if you want to group sales by month, use the GroupBy node.
Step 5: Create Visualizations
Now let’s build visual charts that users can interact with.
Drag and drop the Bar Chart (JFreeChart) Node.
Connect it to the output of the filtered sales data.
Configure it to plot Revenue vs Product.
To make the chart interactive, drag and drop the Interactive View Node.
Pro Tip: KNIME also supports scatter plots, line charts, and heatmaps. Use these to add rich visual interactivity.
Step 6: Build the User Interface
Once the logic, widgets, and visualizations are in place, it’s time to build the interactive app layout.
Use the Component Node to combine all inputs and outputs.
Drag all widgets, visualizations, and controls into this component.
Double-click the component and arrange the layout.
Step 7: Deploy the Data App
To make your app accessible to others, you need to deploy it via the KNIME WebPortal. This allows users to access the app through a web browser.
Export the workflow as a KNIME Web Application.
Deploy it to KNIME Server or Business Hub.
Share the app link with users, who can now access the data app from their browser.
🖥️ Example Use Cases for KNIME Data Apps
Customer Analytics: Create an interactive customer segmentation tool.
HR Dashboards: Allow HR managers to analyze employee turnover by department.
Machine Learning Models: Let users change model parameters (like learning rate) via interactive inputs.
Inventory Management: Visualize stock levels, filter products, and run "what-if" scenarios.
🎉 Final Takeaways
Interactive Data Apps: With KNIME, you can transform static workflows into interactive, self-service dashboards.
Drag-and-Drop Simplicity: No code required — just connect input widgets, logic, and visualizations.
Share with Anyone: Deploy your app via KNIME Server or Business Hub.
Machine Learning Capabilities: Build apps with machine learning models that users can interact with in real-time.
🛠️ Ready to Get Started?
If you want to go deeper into building KNIME Data Apps, check out more resources, tutorials, and community talks on the official KNIME YouTube Channel. 🚀
Call to Action: Open KNIME Analytics Platform, build your first interactive data app, and share it with your team! You’ll be amazed at how simple it is to turn workflows into user-friendly apps.